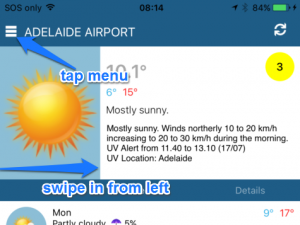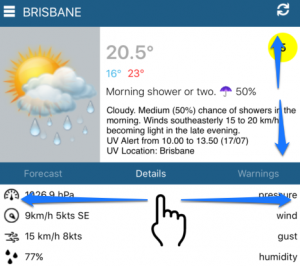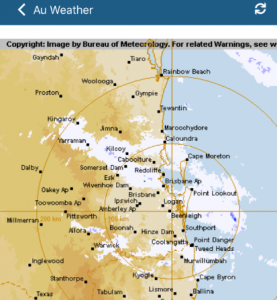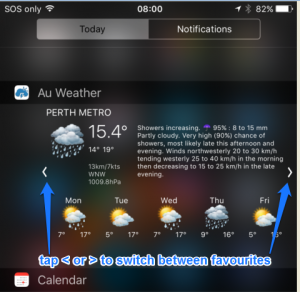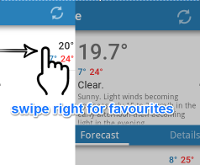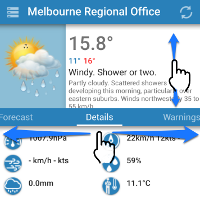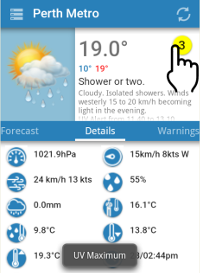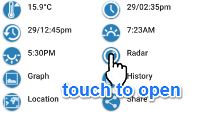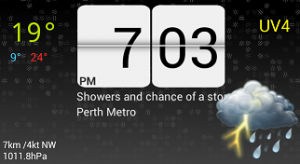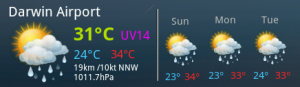This privacy policy applies to the following Tomfusion mobile apps:
- All Weather
- Au Weather (all versions; Android & iOS)
- Card Number Validator
- Coin Pool Monitor (all versions)
- Simple Sudoku
Tomfusion does not store personal information or share any personal information with third parties.
No personal information, network details or location data generated or consumed during the use of any apps are collected or stored by Tomfusion.
In-App Advertisements
Notwithstanding the statements above, apps that contain advertisements (ads) may be subject third party advertising organisations that collect and use personal information as part of their service. In these cases the apps will be updated to notify the users of its use, where required, and provide clear information, including details about the use of personal information and options to control its use will be supplied in-app.
Below are the ad networks used by Tomfusion, including links to their specific privacy policies:
- Google (AdMob & AdSense)
- AppBrain
- Mobfox (legacy apps and versions prior to 2019)
- AppLift (legacy apps and versions prior to 2019)
- StartApp (legacy apps and versions prior to 2019)
Location
Location is only used by All Weather and Au Weather applications where the user has accepted the use of location. If the user has not accepted the use of location by the app, location is not used.
When is your location used:
- Your location is used when you select or use weather sites/stations depicted as “Use nearest” or when using the Nearby Sites/Stations options to list nearby weather stations.
- If the “Use nearest” weather site/station is added as a favourite, your location is used every time you view that weather site/station in the app. If the “Use nearest” weather station/site is the only or default site, the app will access your current location (or last known location) when the app is opened. This nearest station is also usually depicted with an asterisk (*) on the Favourites list.
- Your location is also used to support advertising for ad supported apps when the application is open.
- When adding a weather widget to your device home-screen and selecting the “Use nearest” weather station/site option, location is used to update the widget. Note: this option is only available for widgets after accepting the use of location in the app. Weather widgets are typically updated every 30 minutes. When the update occurs your location is used to determine the nearest weather site/station to display on the widget and to retrieve weather info. Your location is NOT continuously tracked in the background: you will see a notification appearing in the device notification area when an update is in progress.
How and what is your location used for:
- Your location is primarily used to determine the nearest weather site/station and display weather information about it, only if you selected a follow-me or “Use nearest” weather station/site.
- Your location is also used to support advertising. Please review the linked privacy policies above.
- Tomfusion only uses your location for the purposes of displaying weather information when the “Use nearest” weather station/site is used. Your location is not collected or stored by Tomfusion.
Crash Reporting & Analytics
To provide quality products and improve apps, basic analytics and crash reproring may be collected using Google Analytics for Firebase and Firebase Crashlytics. For more information visit the Privacy and Security in Firebase page. This includes information pertaining to the General Data Protection Regulations (GDPR) in Europe.
General
This privacy policy is subject to change without notice and was last updated on the date shown above.
This privacy policy applies to apps only. This website’s Privacy Policy can be found on the site menu.
Note this privacy statement excludes email communications to the Tomfusion support email (since the apps don’t have integrated email functionality).
If you have any questions feel free to contact Tomfusion via email at: support [at] tomfusion.com.