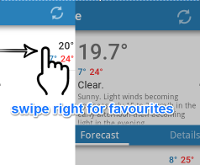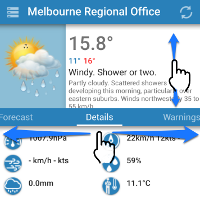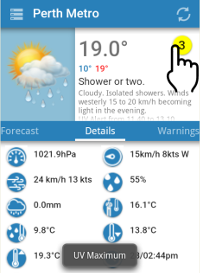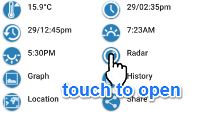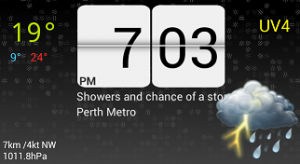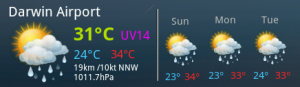Updated 9th January, 2015
Favourites Screen
The favourites screen is the default screen:

- Tap Add Favourite to add a station to the list: select from Nearest, Nearby or by state.
- Favourites added will be displayed on the list. Tap a favourite to open the station details screen.
- Tap Refresh to refresh the favourite temperatures.
- Use the menu to set Preferences and access the online Help. On older devices this may be accessed via the device menu button.
Long-press a favourite to display the context menu:

- View radar* displays the station radar (where available)
- View graph* displays the station temperature and pressure graph.
- Set default makes the station the default station.
- Remove deletes the station from the favourites list.
*only available in paid version
Station Details
Select a favourite from the favourites list displays the weather station details screen:

- Station name and current weather description, temperatures and UV (where available).
- Detailed weather info (not all stations have all details).
- Scrolling up/down to see all station details may be necessary depending on screen size and amount of info. Radar button (where available) is located at the bottom of the details section:

Click the Radar button to see radar for the current station.
- Forecast information depending on the station up to 5 days’ forecasts. Scrolling up/down may be necessary to see all information depending on screen size and number of forecasts.
- To do a manual refresh tap the refresh icon.
- The menu links the following functionality:
- Favourites: opens the favourites screen.
- Radar: displays the nearest radar (free) or a list of radars to view (paid)
- Graph: displays the weather graph for the last 24 hours including temperature, apparent temperature and pressure. In the paid version the time period can be changed from the to display the last 24, 48 or 72 hours or 5 days’ graph.
- Warnings: displays weather warnings issued by BOM for the current station’s state.
- Share Weather: share the current station’s weather.
- Table: displays the last 24 hours’ weather data for the station, including, temperature, dew point, pressure, humidity, rain and time measured.
- Approximate location: opens Maps to the approximate location of the weather station.
- Preferences: opens the app preferences screen.
Radar
The nearest radar loop for the currently selected station can be viewed by clicking the radar button from the detail screen (see above). The radar button is only displayed when a radar is within ~550km (~250km free version) of the currently displayed station. Alternately radar can be viewed by selecting the radar option from the menu. The free version will always show the 256km radar loop for the currently selected station.
The paid version allows for selecting 512km/256km/128km radar loops when the radar loop is displayed (from the menu). The default radar range to use can be set under preferences in the paid version. You can also manually select by state and radar loop distance from the Radar menu on the detail screen.
Important: Note that all radar loops are not always available and are intermittently taken off-line by BOM.
Forecasts
Forecasts are displayed for the current weather station or the closest station with forecast information. (Not all stations have forecast information available.)
Widgets


When adding an Au Weather widget to a home screen the Widget Settings screen is displayed. The following options are available:
- Station: select the water station’s data to display on the widget.
- Widget text colour*: the colour to use on the widget.
- Widget background*: select the background to use on the widget.
- Widget temperature in status bar: select this option to display an ongoing notification in the status bar with the temperature. This can only be set for one widget at a time. Note that the default temperature colour is black and my not be visible if the status bar is black/dark: this can be changed in the application preferences (see Preferences section).
- Show station name: display the station name on the widget or not.
Note that multiple widgets for different stations can be added.
*only available for the 2×1 widget
Refreshing
The widget will update weather readings by default every 30 minutes. The update interval can be changed under Preferences (accessed from the favourites screen). Weather readings can be manually updated by selecting the “Refresh” option from the menu or tapping the refresh button.
Preferences
Open the preferences screen from the favourites screen by selecting the preferences icon (next to the refresh icon) or by selecting it from the menu. The following items can be configured:
- Initial view: The view displayed when the app is opened: either the favourites screen or open the default station detail (or widget station detail when the app is opened by tapping the home screen widget).
- Back button closes app: Setting this will make the app close when the back button is pressed instead of going back the favourites from the station detail screen.
- Update interval: Select the interval at which the weather should be checked. Note that if the widget is not used, weather will only be updated once you open the app.
- Default Radar Range*: Allow you to set the default radar range to display when the radar is opened. Choose between 128, 256 or 512km.
- High Contrast: Changes the in app text to white on black for better clarity.
- Status bar text colour: The colour can be set to either black, white, box (white text on black background and colour (according to temperature range). The default is black. If your device’s title bar is black you’ll need to set the status bar another colour option to see the temperature! The same goes for white temperature on a white title bar.
*paid version only
Weather Stations
All stations are not created equally: Some have limited or no readings (temperature, wind speed, rainfall etc.), while others have limited or no forecasts. Stations are also updated at different intervals: some stations are updated every 30 minutes while others are updated hourly or daily by BOM. It has also been observed that some station activity cease for extended periods. If you’re unlucky enough to hit one of these, it is best to manually select a station that you can use for all you readings.
The approximate location of the current weather station can be viewed in the Maps application by selecting “Approximate Location” from the station detail screen menu.
NOTE
Due to the implementation of the Maps application the location may initially show your current location for some reason, just go back and select it again to zoom to the station location.